How to speed-up Windows 7?
Collection of tips in one place
 Windows 7 has a lot of fancy features which look nice but slow down computer performance and your effectiveness. In this article I'll show settings you might want to change in order to make your Windows 7 computer faster and more reliable. Some of the solutions described might work on other versions of Windows, like XP, 8 or 10, but I did not check that, so it's up to you if want to try them on a different Windows. And while the article might look long please keep in mind these are just suggestions and you might choose which ones of the tricks listed below you want to employ and which you don't find useful.
Windows 7 has a lot of fancy features which look nice but slow down computer performance and your effectiveness. In this article I'll show settings you might want to change in order to make your Windows 7 computer faster and more reliable. Some of the solutions described might work on other versions of Windows, like XP, 8 or 10, but I did not check that, so it's up to you if want to try them on a different Windows. And while the article might look long please keep in mind these are just suggestions and you might choose which ones of the tricks listed below you want to employ and which you don't find useful.Disabling icon thumbnails
Having thumbnails of pictures instead of generic file icons looks nice but slows down your computer considerably, especially if you tend to work with directories full of files.
So if you want to speed up your computer you can disable thumbnails open any folder and choose Tools-->Folder Options:
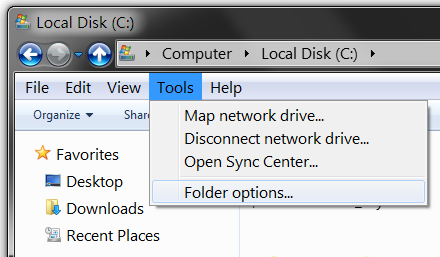
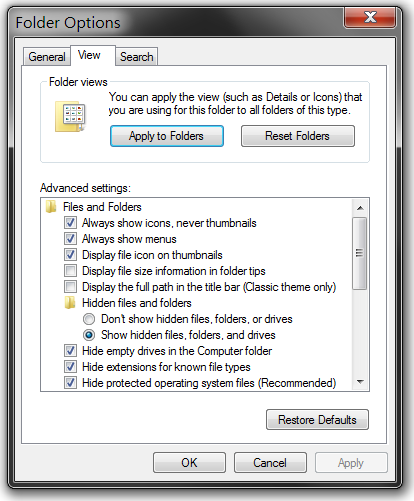
Turning off window animations
Window animations in Windows 7, like maximizing and minimizing not only waste your CPU cycles but also require you to wait until they finished animating before you can do your next move. Sure, this isn't taking long, but it is taking enough to make me irritated. So I did turn them off and now everything happens instantly. Is if hard to run them off? Not at all. Just follow the steps below:
1. Open your Control Panel
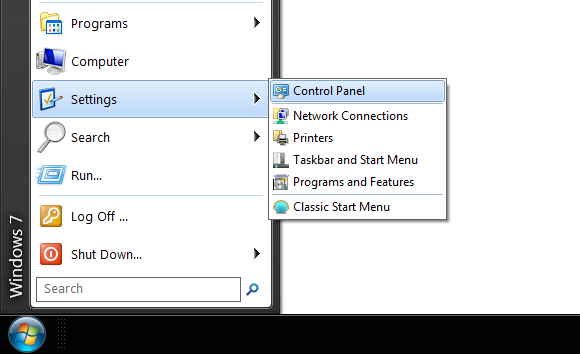
3. On the left side of the window find option named "Adjust visual effects" and click it
4. No just disable animations, like on the screen below:
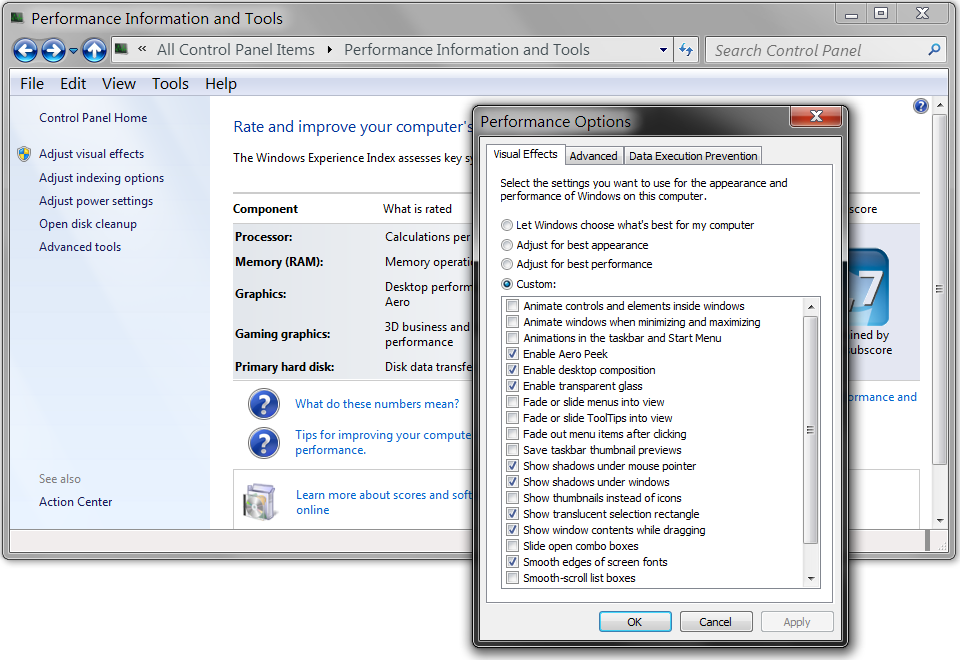
Maximizing windows when placed near the screen edge
While this feature doesn't slow down Windows per-se it affects our efficiency. If you use your computer for something more than games and internet then stacking lots of Windows on your screen is a must. And this feature prevents it. If you move a program near a screen edge it simply sticks the program do the edge and resizes it to fill up more screen space.
In order to disable this annoying feature we need to go to Control Panel, then Ease of Use and check the little checkbox, as pictured below:
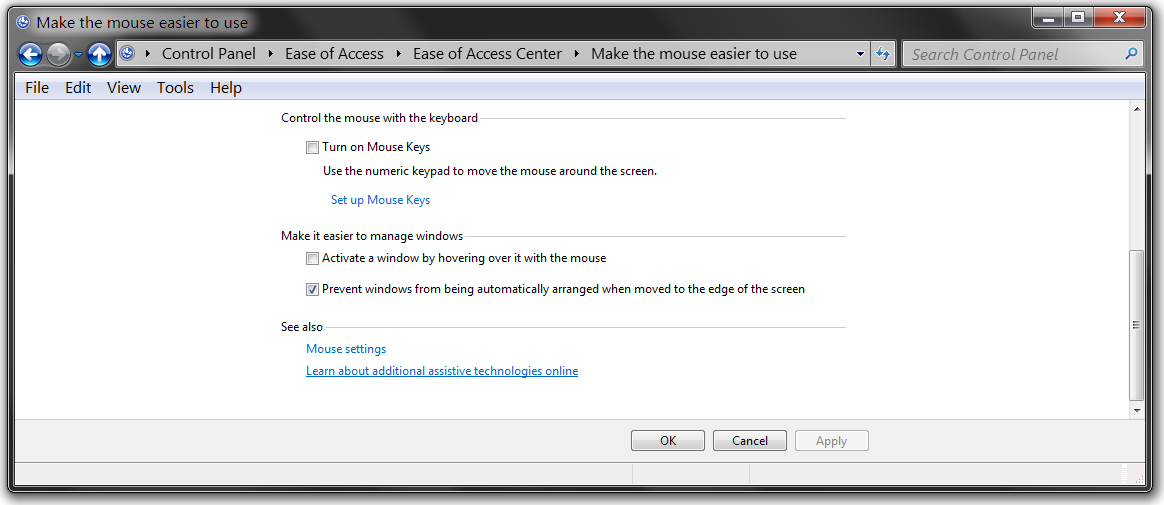
RAM disk for temporary files
RAM disk creates a new partition in your RAM memory. This means it leaves you with less RAM to use. But then it gives you a super-fast partition for you files. So not exactly a win-win situation but still worth considering. Especially if you have Windows 7 Home with more than 16 GB RAM. Because this version of Windows has a limit of 16 GB so anything above it is not available to your system and therefore to your programs. A RAM disk can use that extra space and turn it into partition. If your version of Windows does not have this limit or you have no more then 16 GB of RAM then it still makes sense to change some of it into a RAM drive. But in this case I would recommend a small value, from 1 to 4 GB. Plenty for temporary files and yet leaves you with lots of RAM.
There are 2 programs I found particularly good for that purpose: SoftPerfect and ImDisk. The first is fastest but free only for personal usage while the latter is a bit slower but costs nothing.
SoftPerfect RAM Disk 3.4.7
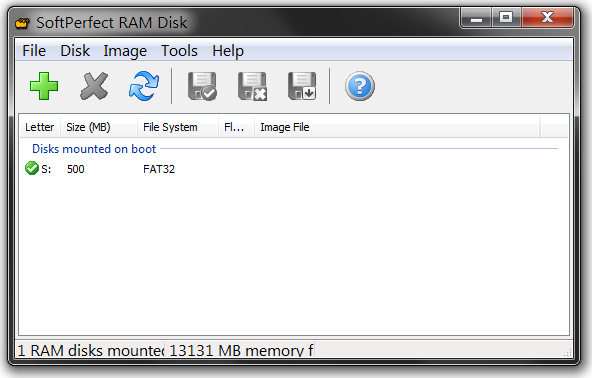
ImDisk 2.0.9
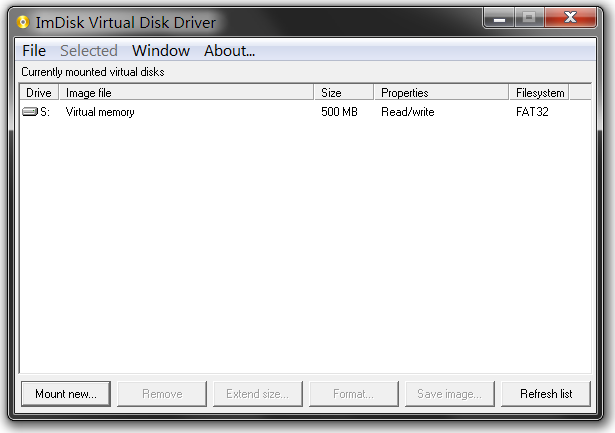
You can read more about RAM drives here.
Comments